How to Back Up Android Phone’s SMS Messages? If you are an Android user and you need to format your data on your phone, then you know that there are good options to back up your phone first.
Back-up can be done through the cloud so that data can be recovered easily. But it is necessary to use third-party tools to back up your SMS inbox.
There are many different options on Google Play store, but the question is which one should you use to back up you SMS.
Backing up your text messages from your Android phone to your Gmail account is very simple.
READ ALSO | How to Clear Cache in Safari on iPhone & iPad
You need to know about how to backup and restore your phone’s SMS collection, which can be saved on the device, mailed to yourself, or saved to the cloud.
Back up of your SMS will be useful if you need to reset your phone to factory settings, or if you’re switching to a new phone.
Whenever you have to back up your SMS from Your Android device then first you have to create back up of those SMS then after you can restore it when you want.
READ ALSO | How to Create Apple ID For iOS on iPhone Or Mac
How to Back Up Android Phone’s SMS Messages
- First, install Carbonite SMS Backup and Restore on your phone.
- Click on Get Started.
- You’ll have to grant access to files (to save the backup), contacts, SMS, and manage phone calls. Click on Allow.
- Now, click on Set up a backup.
- Select phone calls off if you only want to back up your texts. You can also click on Advanced options if you want to back up MMSes or selected conversations.
- After that, Click on Next.
- Now, select where you want to make the backup. You can choose Google Drive or Dropbox, but if you don’t want to give access then you can turn on the toggle for Your phone.
- If you’re okay with the default folder click on OK, otherwise click on Browse, and find the folder where you want to save the backup in.
- Once it is done, click on Next, and click on Yes.
- You can either set a backup schedule from the toggles in front of you or turn off the Schedule recurring backups toggle. Then, tap on Back Up Now.
READ ALSO | iPhone or iPad | How to Change the Default Browsing App for iOS 14
How to Restoring a Backup
- First, install Carbonite SMS Backup and Restore on your phone
- After that, ensure that the SMS backup is copied to your phone.
- Start Carbonite SMS Backup and Restore and click on Get Started on the screen.
- Click on the hamburger menu icon on the top left, and click on Restore.
- Click on Local backup location, or if you select to use Google Drive or Dropbox, click on the appropriate option.
- It should find the latest backup automatically.
- But if it does not found, click on Select another backup, and click on the file you want to restore from.
- Click on Restore, and then click OK, and Yes on the next two popups to get started.
READ ALSO | How To Secure Your Google Account With 2-Step Verification
READ ALSO | How to Hide Google Meet in Gmail for Android and iOS
Follow INDTECH on | Twitter | Facebook | Instagram | YouTube | Google News

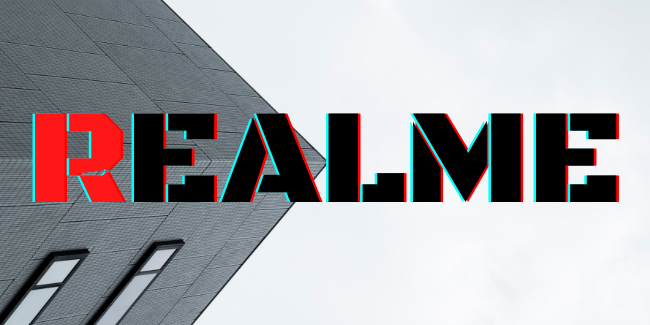








Leave a Reply