How to Clear Cache in Safari on iPhone & iPad. The iPhone and iPad gradually shrink as they slowly connect to unwanted files and apps. If your iPhone is slowing down or experiencing intermittent problems, you can try clearing the cache to fix it.
There is no such thing as a system level cache cleaner on iOS, so you can’t really clear the cache on your iPhone in one shot.
iOS and iPad devices do not require the same maintenance as Macs, but they require less amount of attention to run at maximum speed.
Older iPhones and iPads would particularly benefit from a Spring Clean in performance. A clear-out also helps on a human level, as it enables you to focus on the applications and files that you use.
To make your iPhone or iPad device fast or smooth working then you have to first clear cache from your web browser Safari. or you can clear a cache individually from different apps if that app supports that feature of clearing cache on iPhone.
While clearing the cache in Safari is quick and easy, doing so may different depending on the third party app.
READ ALSO | How to play Rocket League: world’s craziest football game today!
READ ALSO | How to Play YouTube Videos in Background on Android and iOS
How to Clear Cache in Safari on iPhone & iPad
- First, Open Settings > Safari.
- After that, click on Clear History and Website Data.
- Once again, click on Clear History and Website Data to confirm.
- If you are having an issue with a particular website, go to Settings > Safari > Advanced > Website Data.
- From this screen, you can click on “Remove All Website Data” at the bottom of the screen, or click “Edit“, then click the red icon next to the site you wish to clear cache data for.
READ ALSO | Apple Working on Entry-Level AirPods for H1 2021, Next-Gen AirPods Pro
Other Options to clear Cache
- Open Settings > General > iPhone Storage. Now click on Enable next to Offload Unused Apps.
- To reset system settings such as network, home screen layout, or keyboard dictionary, go to Settings > General > Reset. Now select the appropriate option to complete the process.
- You can also quickly upload photos to iCloud and delete the local copies to clear some space from your iPhone. Go to Settings > General > iPhone Storage. Now click on Enable next to Optimise Photos.
READ ALSO | Apple iPhone 12 Pro Max and mini, Pre-Orders Starts Now: offers, specs, and Price.
READ ALSO | Apple iPhone 12 Camera Can’t Be Replaced by Third-Party Technicians
Follow INDTECH on | Twitter | Facebook | Instagram | YouTube | Google News
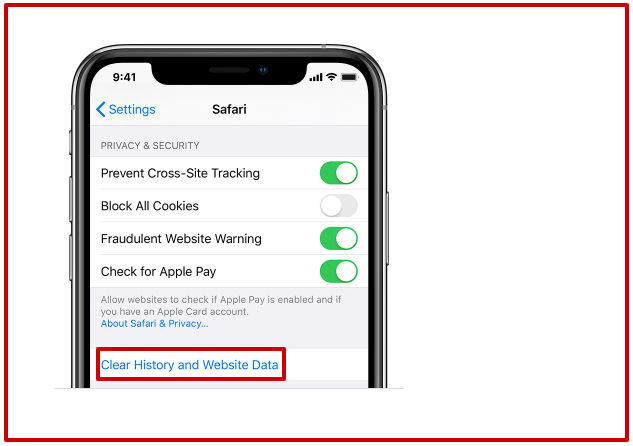
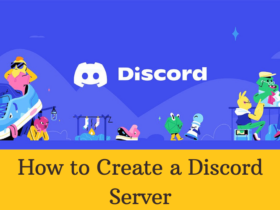








Leave a Reply