How to Block Any Website On Your System or Devices? There are many reasons why you want to block certain websites on your system or Devices.
Some websites may spread viruses, which may contain explicit content, or even try to steal your personal data from your computer system or Mobile devices.
Although you may be able to avoid these websites, it is not right for everyone using your device. In such cases, it may be best to block some websites.
If you want to control access to websites on just one machine, you can set blocks at the operating system level.
Here are several methods by that you can Block different websites which is harmful to your system or Devices. Hera are How to Block Any Website On Your System or Devices.
READ ALSO | How to add international phone number on WhatsApp
How to Block Any Website On Windows Computers
- First, Sign in to your PC using an administrator account and go to C:\Windows\System32\drivers\etc\
- Double-click the file named “hosts” and select Notepad from the list of programs to open the file.
- After that, Click OK The last two lines of your host’s file should read “# 127.0.0.1 localhost” and “#::1 localhost”.
- If you cannot edit the file, you must right-click the file labeled Hosts and select Properties. Click on the Security tab, select the Administrator account, and click Edit.
- In the pop-up, select the account again and check Full control. Click Apply > Yes. Now click OK in all pop-ups.
- At the end of the file, you can add the addresses of websites to block. To do this, just add a line at the end of the file, with 127.0.0.1, and then the name of the site you want to block – this will redirect the site’s name to your local computer.
- To block Google, for example, add “127.0.0.1 www.google.com” to the end of the file without the quote marks. You can block as many sites as you want this way, but remember you can only add one per line.
- Repeat this step until you’ve added all websites you want to block.
- Now close the host’s file and click Save. Reboot your computer for the changes to take effect and you’ll find that all those websites are now blocked.
READ ALSO | How to transfer Google Play Music to YouTube Music
Blocking Website On Your Android Phone
- Install ES File Explorer. Open ES File Explorer and tap the menu button at the top left. Tap on Local > Device > system > etc.
- In this folder, you’ll see the file named hosts – tap it and in the pop-up menu, tap text. In the next pop-up, tap ES Note Editor.
- Tap the edit button in the top bar.
- Now, you’re editing the file, and to block sites, you want to redirect their DNS. To do this, just start a new line, and type “127.0.0.1 www.blockedwebsite.com” (without the quotes, where the blocked website is the name of the site you’re blocking) for each website you want to block.
- After that, Reboot your Android device.
READ ALSO | How To Change YouTube Subscription Privacy Settings
Blocking Website On Your iPhone and iPad
- Go to Settings > General > Restrictions.
- Click on Enable Restrictions. Now set a passcode for restrictions. This should ideally be different from the passcode you use to unlock the phone.
- After the passcode is set, scroll down and click on Websites. Here you can either choose to limit adult content, or allow access to specific websites only.
- In specific websites only, there’s a short list of allowed websites including Discovery Kids and Disney, but you can also add sites by clicking on Add a Website.
- If you click on Limit adult content, Apple blocks Websites that are considered objectionable, but you can whitelist websites by clicking on Add a Website under Always Allow, or blacklist them by clicking on it under Never Allow.
- If you try to access a blocked website, you see a message telling you that it is banned. To open that website, tap the website and key in Restrictions permission.
READ ALSO | How To Remove Ads From YouTube Videos: Follow Steps
READ ALSO | How To Stream Games On YouTube Gaming
Follow INDTECH on | Twitter | Facebook | Instagram | YouTube | Google News
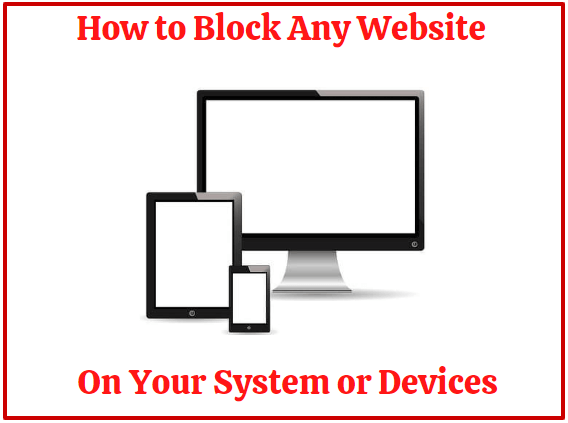
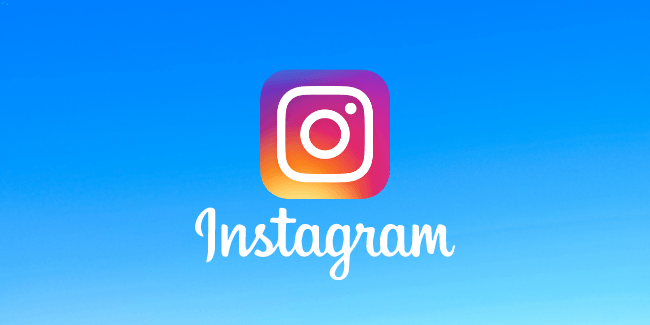








Leave a Reply