How to Create Apple ID For iOS on iPhone Or Mac. If you want to use an iOS device, you will need an Apple ID. An Apple ID is also required to get the most out of your Mac.
When you buy a new iPhone or iPad and after set it up, you will be prompted to create a new Apple ID if you don’t have any ID.
The Apple ID is the basic account that empowers all of Apple’s digital services. It gives you a digital identity to access Apple’s online services on many iOS devices such as your iPhone, iPad, and your Mac.
READ ALSO | How to Reset Your iPhone or iPad with Easy Steps
An Apple ID is of course your account on Apple’s server, which lets you sync all your data across Apple devices. Apple ID allows you to include your data such as contacts, calendars, bookmarks, reminders, etc.
Through iCloud, download apps such as PDF or Games from the iOS and Mac App Store, music and media from the iTunes Store, and even to purchase products from the Apple Online Store. Your Apple ID is a single account that serves as the key to all these services.
If you have an Apple device, you will need an Apple ID to be able to use its maximum capacity.
READ ALSO | How to Schedule Your WhatsApp Messages on Android, iPhone
READ ALSO | Apple’s A14X Silicon gets benchmarked and it’s way more than Core i9 MacBook Pro
Following are the steps with that you can create your Apple ID.
How to Create Apple ID For iOS on iPhone Or Mac
- First, click on the Settings app.
- After that, click on the ‘Sign in to your iPhone’ text at the top.
- Click on the ‘Don’t have an Apple ID’ text.
- You’ll now be prompted to ‘Create Apple ID’ account and you can click on and start the Apple ID account creation process.
- Enter your Birthday details, followed by your First & Last names and your Email Address.
- After next, enter a new password and once again to Verify it.
- Select three Security Questions and type in the Answers to them.
- When you see the Terms and Conditions screen, click on ‘Agree’ at the bottom right.
- Select if you want to Merge existing data on your phone, or otherwise ignore it.
- iOS prompts you to enable the ‘Find my iPhone’ feature, click on OK to enable it.
READ ALSO | iOS 14: How To Boost iPhone Security In Simple Steps
READ ALSO | Apple iPhone 13 Could Come With Major Camera Upgrades Next Year
Follow INDTECH on | Twitter | Facebook | Instagram | YouTube | Google News
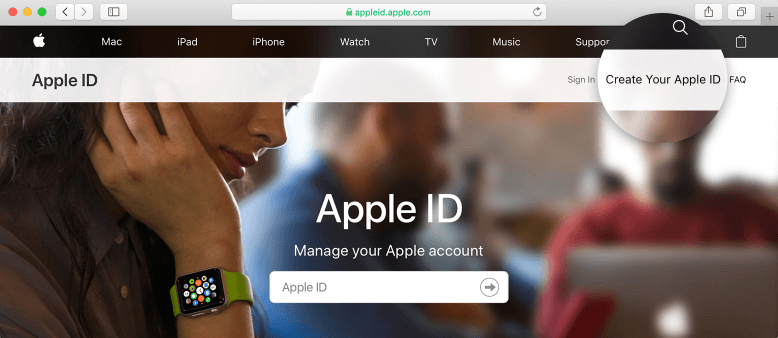

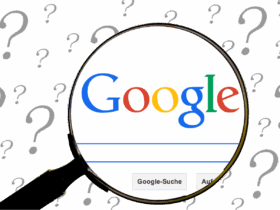


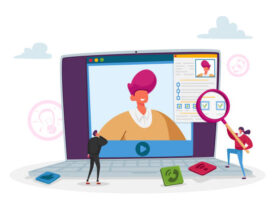


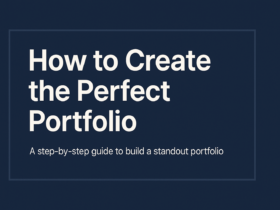
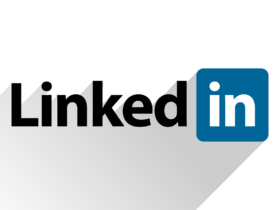
Leave a Reply