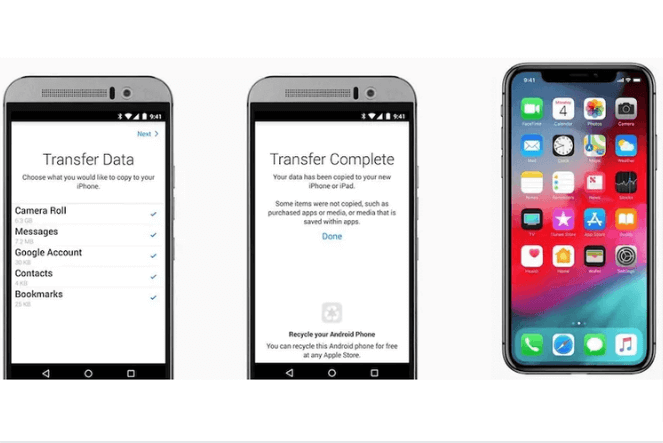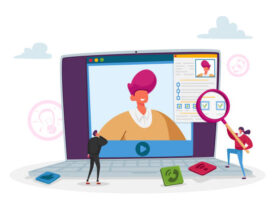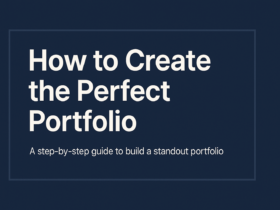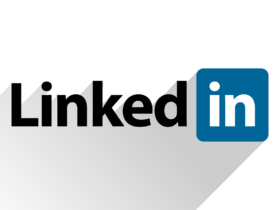How to Transfer Contacts Numbers From Android to iPhone? Switching from an Android phone to an iPhone can be a daunting experience.
If you’re an Android user thinking about moving to an iPhone. You might worry about transferring all your data – music, photos, videos, contacts, calendars, etc. Nothing is lost in the process. Luckily you have come to the right place.
It is an entirely different ecosystem, one that is more specialized and tightly wound. However, there are a few ways you can make the transition easier in terms of transferring data.
While the two ecosystems are completely different. A Google account can be a commonplace that can help you move your data, including contacts. And, their other tools specially designed for this.
Android users can transfer their contacts to iPhone using a few different methods. They can do this by using the Move to iOS app developed by Apple specifically to help you move your data.
This app can be used while you are setting up your iPhone. Users can also use a normal Google account, transfer contacts manually via a VCF file, or transfer them to their iPhone using a SIM card.
Transfer contacts from Android to iPhone using the Move to iOS app
The move to iOS is meant to help Android users; OK, go to iOS. Despite the bad reviews, the application does what it is advertised to do. Apple loves to make experiences simple and easy, and that’s exactly what they accomplish with this data transfer application.
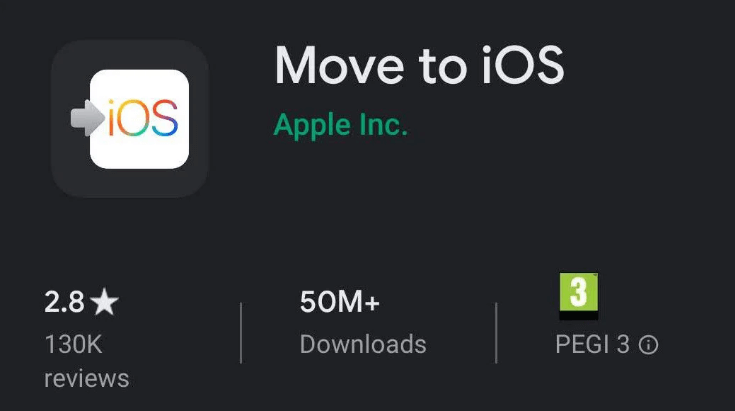
- Install the Move to iOS app on your Android device.
- Open the app and tap on Continue.
- You will be greeted by the Terms and Conditions. Tap on Agree.
- The app will then ask for location permissions, access to contacts, calendar, storage and SMS, which you will need to provide.
- On the Find Your Code screen, tap Continue. You will then be asked to enter a code.
- Go to your iPhone and during the setup process, you will see a Move data from Android option. Tap on it.
- You will get a ten-digit or six digit code. Enter this code on your Android phone.
- You should now see a Transfer Data screen that asks you to select the content you want to transfer. Select the contact with any data you want to transfer and tap Next.
- Leave both devices inactive until the loading bar on your iPhone is gone.
- Once the loading bar is complete, tap Done on your Android phone and continue on your iPhone to complete the setup process.
Transfer contacts from Android to iPhone using Google account
Keep in mind that this only works if you’ve already synced your contacts with your Google Account. Some devices do not do this by default. If you’re associating all your contacts with Google’s servers, it will be easier to transfer the contacts.
- Turn on your iPhone and open the Settings app.
- Go to Mail.
- Select Accounts.
- Pick Add account.
- After that, Enter your Gmail account and make sure the Contacts checker is on.
- You Android contacts should now be visible on your iPhone.
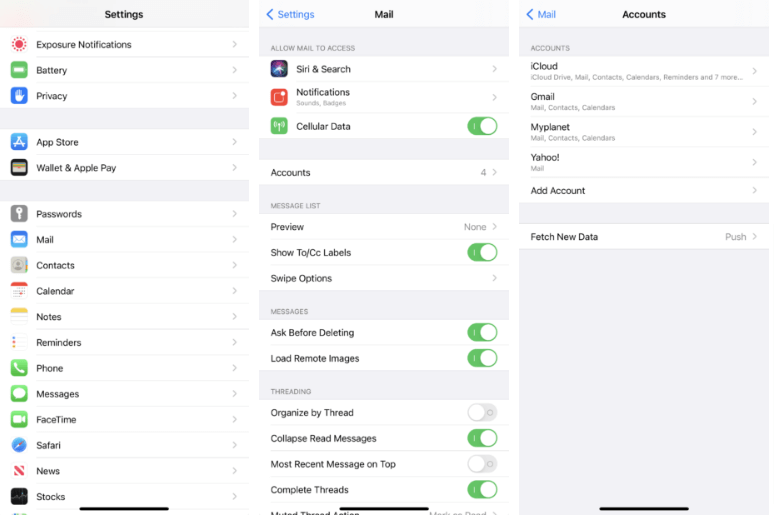
Transfer contacts from Android to iPhone using the VCF file method
There are also ways to manually transfer your contacts from an Android device to an iOS one. You can create a VCF file, transfer it to the iPhone and then open it to grab all your contact data. The process is simpler than it seems; Let us walk you through it.
- Unlock your Android device and head to the Contacts app.
- Tap on the gear icon or three dots menu to select the Import/ export option.
- Here you should see two options, tap on Export to .vcf file. These options may vary on different Android phones.
- This will create a VCF file of your contacts in your phone’s storage.
- Get this file on your iPhone. I like to send it to myself via email synced from an iOS device (simple, fast, and no cables required).
- After that, Open the file, and the iOS device will prompt you to add all the contacts.
- Your contacts should show on your iPhone.
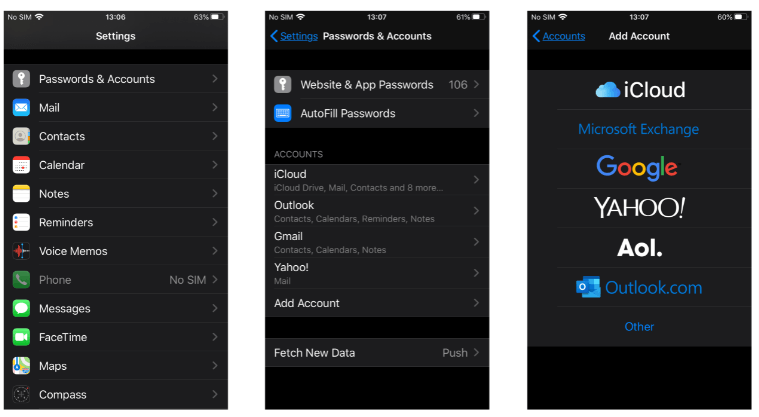
Transfer contacts from Android to iPhone using SIM card
Another way to transfer your contacts from Android to iOS is to use your smartphone’s SIM card. This is handy if you’re either having issues with your Google Account, are offline, or don’t want Google’s involvement for whatever reason.
- On your Android phone, go to the Contacts app and tap the gear icon or the three dots menu.
- Tap on SIM card contacts and if you have a dual-SIM phone, select the SIM card you’ll use on your iPhone.
- Tap the three-dot menu and select Import from phone.
- After that, You will asked to choose which contacts you want to transfer to the phone. You can use the Select All option to move all the contacts or select them individually. After that tap on Done.
- When the process is complete, remove the SIM card and insert it into your iPhone.
- On your iPhone, go to Settings and tap Contacts.
- After that, Tap on Import SIM Contacts and wait for the process to complete.
- Your contacts should now show on your iPhone.
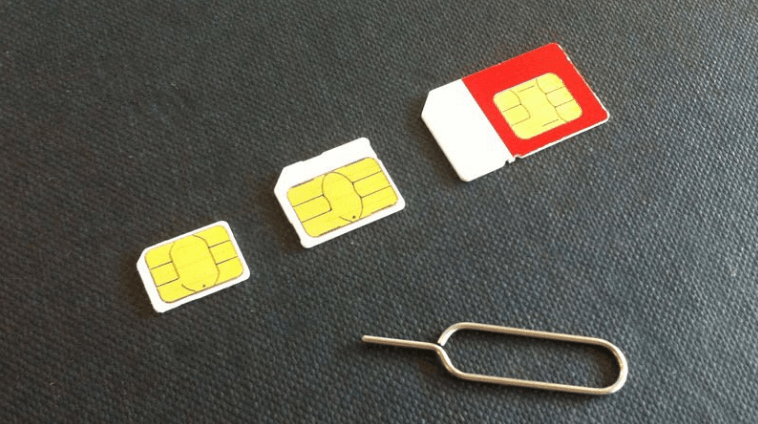
READ ALSO: How to Use Dual WhatsApp Accounts on One Android Phone
READ ALSO: How to Connect Apple AirPods to Android Phones
Follow INDTECH On | Twitter | Facebook | Instagram | YouTube | Google News