How to Play YouTube Videos in Background? YouTube is one of the most diverse content platforms in the world, and it is easy to find tutorials, TV shows, and even the latest music videos.
In addition, YouTube is one of the best ways to listen to music, but the problem is that the audio stops playing when you switch to another app.
Therefore, this means that you cannot do anything like email, Instagram, or web browsing with your device when you are playing YouTube videos.
When closing the YouTube app will stop the video from playing, but there are some simple workarounds that will allow you to listen to a video in the background.
READ ALSO | How to Connect PS5 DualSense Controller on PC
From the past few months, we have seen YouTube boost its YouTube premium service and the benefits it has over the ad-supported version.
YouTube Premium also comes with ad-free access to YouTube music – a replacement for Google Play Music – and Premium also gives you the option to turn off the screen in that app.
In this YouTube Premium version, one of the biggest features of this paid subscription is the ability to play YouTube videos in the background.
Which means that you can listen music or play YouTube videos in background while doing some other task on your phone.
How to Play YouTube Videos in Background on Android
- Open youtube.com on Google Chrome.
- After the page is loaded, click on the vertical three-dots icon on the top-right and select the Desktop site.
- Now search for any video and Play it.
- On the next tab, your video will automatically start playing.
- Now exit to the home screen, but you’ll see that the video will stop playing in the background.
- Pull down the notification bar, and you will see the media controls of the video that you just played.
- Now simply click on play and your video will start playing in the background.
READ ALSO | iPhone or iPad | How to Change the Default Browsing App for iOS 14
How to Play YouTube Videos in Background on iOS
- Open youtube.com on Safari.
- After the page is loaded, click on the aA icon on the top-left, in the address bar, followed by Request Desktop Website.
- Now search for any video and play it.
- As the video starts playing, just exit to the home screen.
- Control Centre by swiping down from the top-right on iPhones with Face ID or swiping up from the bottom of the screen on iPhones without Face ID.
- See the music controls box on the top right. Now, simply click on play to resume playing the video in the background.
READ ALSO | How to keep your Facebook private and secure: Tech Tips
READ ALSO | How To Lock Your Windows 10 PC Shortcut: Step-By-Step
Follow INDTECH on | Twitter | Facebook | Instagram | YouTube | Google News
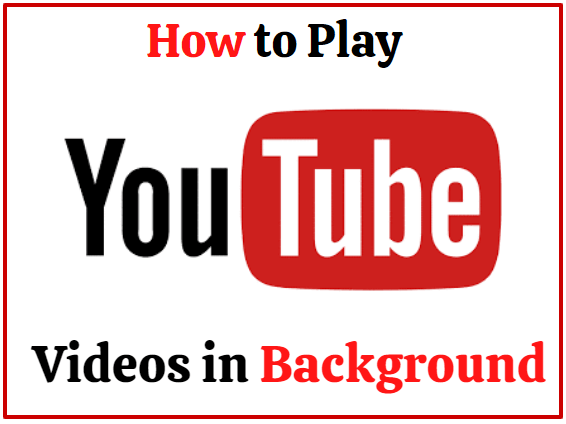

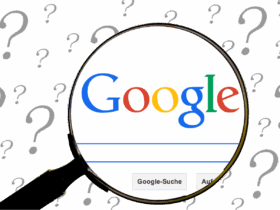


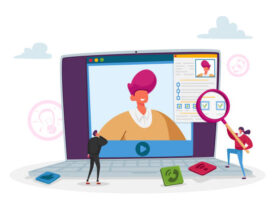


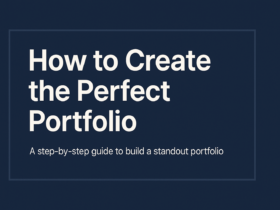
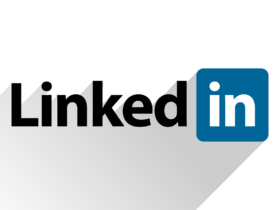
Leave a Reply