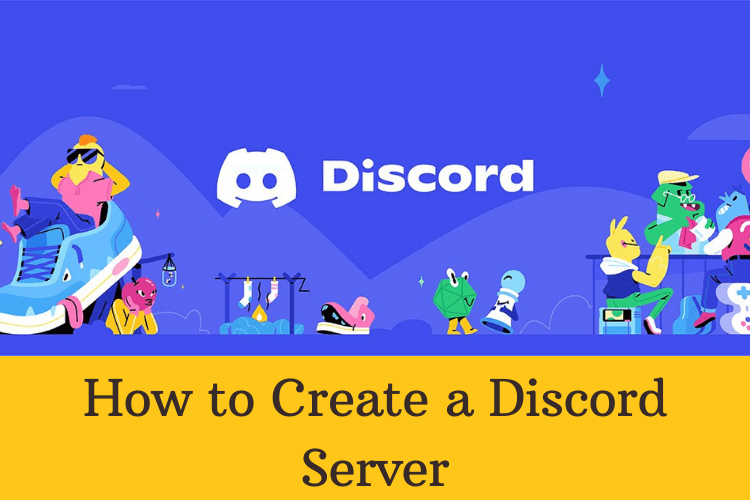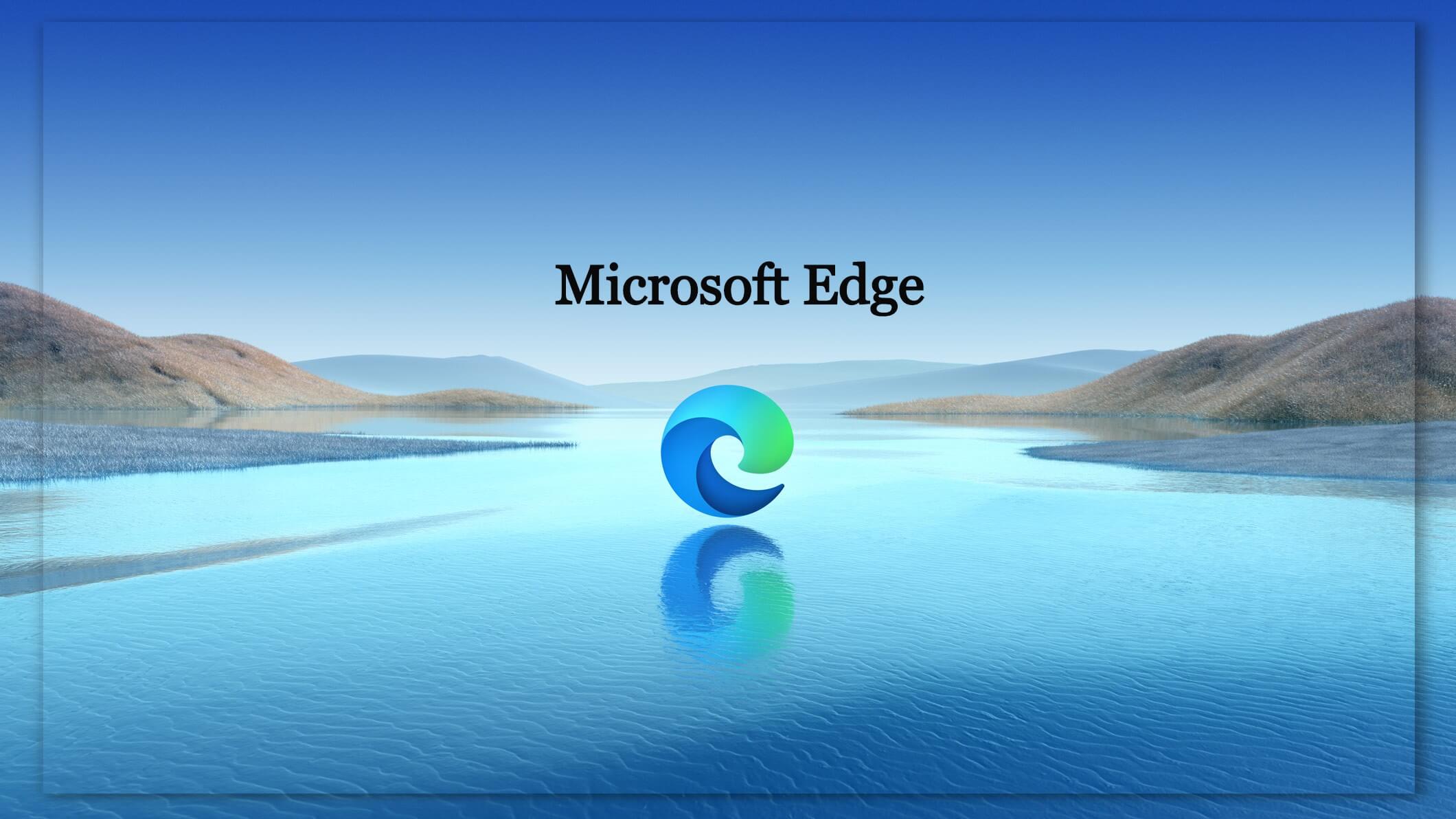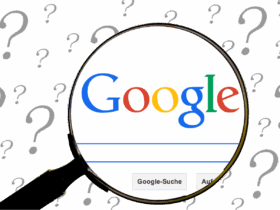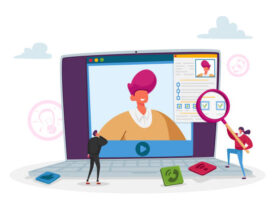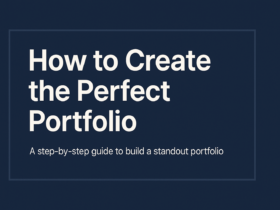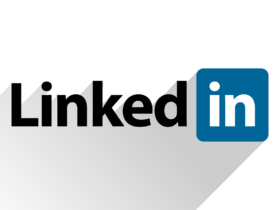Discord Server is an excellent, free chat application that was made for gamers, but it’s also useful for anyone.
It also comes with Slack-style text chat, group voice chat channels, and lots of tools to manage your users. It’s a great tool for bringing a community together or talking with friends while you play games. Here’s how to set up your own server.
What Is Discord?
Discord is like Slack with a few extra features designed to help gamers out… but honestly, it’s a great chat program all around.
Regular text chat channels work like classic IRC-style chat rooms. Anyone can (with permission) enter a room and talk or use the slash command.
Discord also offers voice channels that server members can drop to talk with other members using a headset. So, for example, you can set up a server for your gaming friends, then create voice chat channels for Overwatch, Destiny, and Minecraft.
Jump into the appropriate channel, and you can talk to anyone playing that game without disturbing your friends who are in a different game. No worries about inviting or creating a new group chat every time you play.
Currently, setting up a Discord server is free and there is no limit to the number of users, channels, or servers you can create.
There are already thousands of existing Discord servers for all kinds of communities and groups that you can browse through here. Whether you want a place for your friends to chat while you play Overwatch. Or if you want to build a community of thousands around your hobby of extreme ironing. You can create a server for your needs.
How to Set Up a Discord Server
Discord servers are just large chatrooms and they’re completely free to create once you’ve downloaded the app to your iOS or Android phone or your desktop.
And unlike other apps that let you host servers, once you’ve created a server, you don’t have to worry about keeping your internet active—the Discord company will take that end.
The steps below show you how to set it up using a Mac, but the steps are the same for all platforms, even though the button placement varies slightly from platform to platform.
- If you already have servers set up and signed in, you’ll find them on the far left. Below that, click +.
- Note: If you’re a brand new user of Discord, when you first open the app, you’ll be immediately taken to the screen shown in Step 2.
- Click Create a server.
- Type a name for the server, then click Create.
- Click Invite next to any Discord friends to invite them to the server. At the bottom, you’ll find a unique Discord invite link. If your friends aren’t already on Discord, you can copy that link and send them in a message.
- Alternatively, you can click the Edit invitation link, and you can set a different expiration date for the link and limit the number of times people can use the link.
Just! You have now created a Discord server. You can assign roles to different server members before your friends start showing up and making a mess of the place.
How to Make Roles in Discord
Roles in Discord are essential to ensure that you have some amount of control over your server.
You can set as many types as you want. Generally, you’ll find administrators, moderators, members, and other such roles. Each has its own set of permissions for the actions they are allowed and which are not allowed to be performed.
- To set up roles in your Discord server, right-click the icon for your server in the bar to the left.
- Click Server Settings > Roles.
- By default, all servers have one role called @everyone, which lets you assign permissions to all server members. To add a role, click the + next to Roles.
- Change the name under Role name. From there, you can change any permissions you want for the new role. Once done, click on Save Changes at the bottom of the screen.
- Note: Discord will not allow you to close the new role box until you have saved your name and permissions.
You can set multiple roles and different permissions for each one this way. The @everyone role will be the default role for new members when they join the server.
How to Assign Roles to New Users
When a new user accepts your invite, they will automatically be assigned the @everyone role. You can change their role from the list of users on the right.
- Click the name of person whose role you want to change.
- Click the + under No Roles.
- Select the role you want to assign.
Managing Roles in Discord
You may decide at some point that you are managing your users too finely. You can easily delete the roles you have created in Discord.
- Right-click the server icon on the left.
- Click Server Settings > Roles.
- Click the role you want to delete and scroll all the way to the bottom of the screen. Then Click Delete.
Note: You can only delete the roles you have created. You cannot delete people created by bots. If the delete button is missing, a bot probably created it.
READ ALSO: How to Connect Multiple Bluetooth Speakers to One Phone
READ ALSO: How to Download Windows 11 on Your PC
Follow INDTECH On | Twitter | Facebook | Instagram | YouTube | Google News