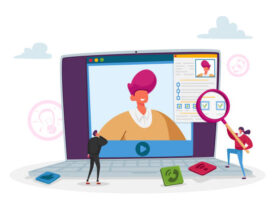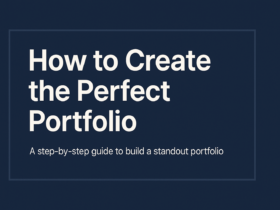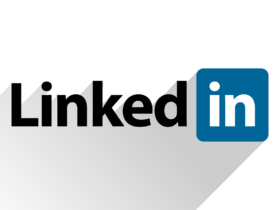PS5: How to Connect Your DualSense Controller With Other Devices. The PlayStation 5 was launched in February last year in November last year and globally in India. The console comes with a single DualSense controller (in the box) that is a big improvement from the previous generation DualShock controller.
DualSense Controller brings new features to the trigger that allows players to feel so the stress and feedback of game weapons. The DualSense controller also has B functionality, although it may not be able to use all the features of the controller that allows it to connect different devices.
The PS5 comes and has a typical PlayStation layout that runs without the DualSense controller buttons and can also be purchased separately. It retains the DualShock controller and Bluetooth inbuilt support touchpad allowing it to be used by other devices. There is a USB Type-C port on the simple wired connection controller. Here’s how so you can connect your DualSense controller to different devices.
READ ALSO | How to Turn Zoom Audio Notifications On/ Off
How to connect PS5 controller with Windows PC:-
- If you want to connect Bluetooth, press and hold the PS button and click your DualSense controller button until the light around the blue flashing trackpad starts. This indicates that your controller is in connection mode.
- Head to Settings by clicking on the Windows logo on the taskbar or so by pressing the Windows key on your keyboard.
- Click on Devices.
- Once in the Bluetooth and Other Devices section, click Add B or Add another device.
- Click on Bluetooth and it will start looking for available tools on your computer.
- When your PS5 controller shows up here, click on it to start the connection process.
- Once the process is complete, your DualSense controller should be connected and connected to your Windows computer.
How to connect PS5 controller with macOS PC:-
- To connect your PS5 controller to MacOS, head to System Preferences.
- Click on Bluetooth.
- If Bluetooth is off, turn it on.
- Press and hold the PS button and click your DualSense controller button until the light starts flashing blue around the trackpad.
- Your controller should show up on the Mac OS in the list of Bluetooth devices currently available.
- Click on the Connect button next to the name of the controller.
- Your DualSense controller must now be connected and connected to Mac OS.
READ ALSO | How to Reset or Change Explore Page on Instagram
How to connect PS5 controller with Android, iOS devices:-
- Press and hold the PS button and click your DualSense controller button until the light starts flashing blue around the trackpad.
- On Android or iOS, head to Settings.
- Tap on Bluetooth.
- On Android, tap so on Pair New Device. iOS users should not see the controller at the bottom in the Other Devices section.
- Tap on the controller and you should be paired.
How to connect PS5 controller with Apple TV:-
- Enter the Settings menu.
- Select Remotes and Devices.
- Select Bluetooth under Other devices.
- Press and hold the PS button and click your DualSense controller button until the light starts flashing blue around the trackpad.
- You should not see the DualSense controller in the list of other devices. Select it.
- You should get a notification at the top right of ‘Connect with Controller’.
How to connect PS5 controller with Fire TVF:-
- Navigate to Settings.
- Select Remotes & Bluetooth Devices.
- A Select Game Controllers.
- Select Add New Game Controller.
- Press and hold the PS button and click your DualSense controller button until the light around blue.This flashing trackpad starts to indicate your controller mode is connected.
- You Fire TV device should show Wireless Controller. Select it.
- You will see a ‘Connect Device’ notification on your Fire TV and so the controller flashing light should not be static.
- The DualSense controller is now connected and so the Fire TV is not connected.
READ ALSO | How to Get Wi-Fi on the Road
Follow INDTECH On | Twitter | Facebook | Instagram | YouTube | Google News