How to Use Google Docs Without the Internet? The question is raised in everyone’s mind because Google Docs is popularly known for creating documents that you can edit and share online.
With Google Drive, you can access all your documents from any computer or mobile device where you are logged into your Google account.
You can drop what you are doing on your work PC. And pick it up at home later, or make quick changes to your phone. As long as you have an internet connection on your device or computer.
However, the problem is created when you don’t have an internet access, but still you want to edit or do some changes on your document.
When you don’t have internet access on your computer and smartphones. But still you have to need to edit your document to solving or overcoming this problem Google launched Google Docs.
Google Docs works offline and it is available for both smartphones and computers. As describes in Following Steps.
READ ALSO | How to Hide Google Meet in Gmail for Android and iOS
How to Use Google Docs Without Internet in Your Computers
- On your computer, download Google Chrome.
- Now download the extension Google Docs Offline from the Chrome Webstore.
- After adding the extension to Google Chrome, open Google Docs in a new tab.
- From the start page, click the hamburger icon > go to Settings > enable Offline.
- After this when you turn off your internet and open Google Docs on Chrome, you will be able to access your documents offline.
- To keep an offline copy of a specific document, click the three-dots icon right side of the file, and enable Available offline.
with this simple steps now you can able to access or you can work on your documents without the internet use.
READ ALSO | How to Enable Dark Mode on your Chromebook |Indtech
Google Docs offline on smartphones
- First, you have to download the Google Docs app on your smartphone. It is available on both the App Store and Google Playstore.
- After the Google Docs has installed open the app > click the hamburger icon > go to Settings.
- After that, enable Make recent files available offline.
- Similarly, to keep an offline copy of a specific document, tap the three-dots icon right side of the file, and tap Make available offline.
- Now, you can work on your document or edit your document offline on your smartphones too.
READ ALSO | How to Password Protect a Word Document
READ ALSO | How To Lock Your Windows 10 PC Shortcut: Step-By-Step
Follow INDTECH on | Twitter | Facebook | Instagram | YouTube | Google News
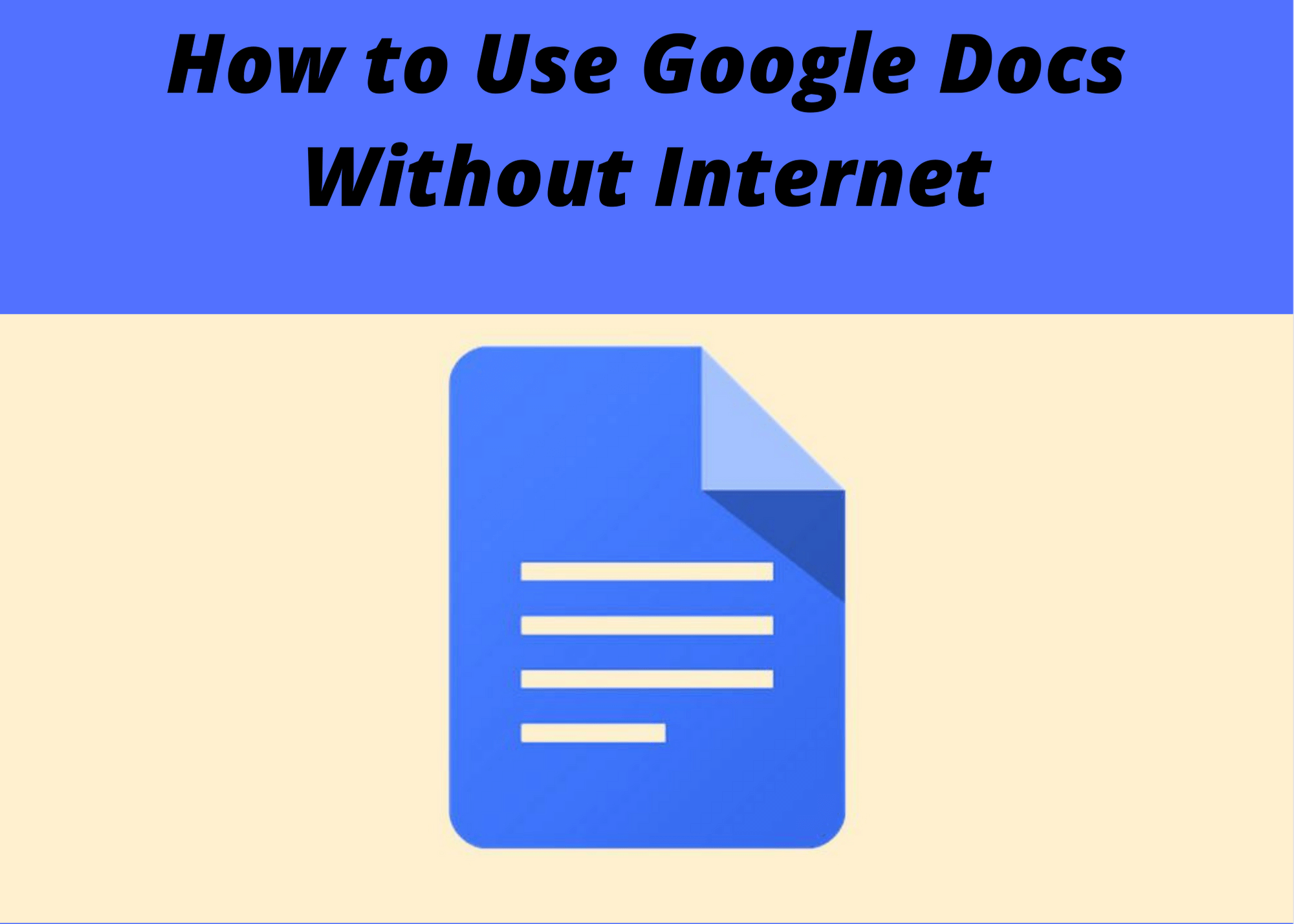

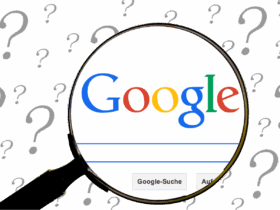


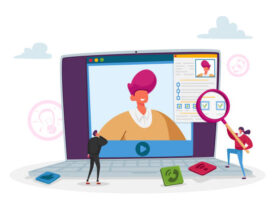


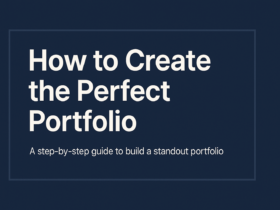
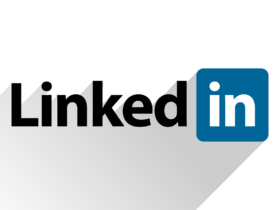
Leave a Reply