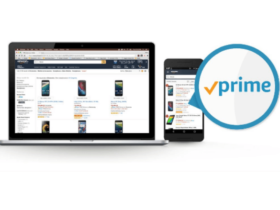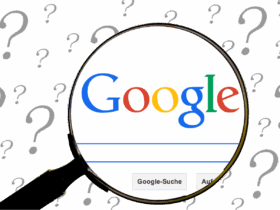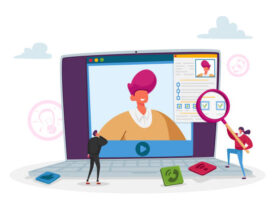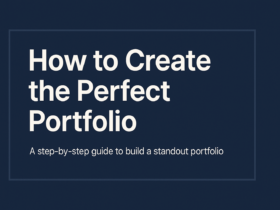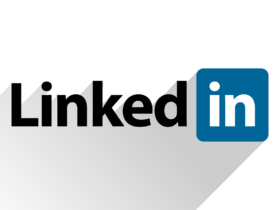How to Upgrade Your iPhone? Apple rolls out a major software update every year at the Worldwide Developers Conference (WWDC).
Throughout the year, it keeps on releasing small updates and fixes sporadically for iPhone users. Major annual new iOS updates often bring along UI enhancements, new features, and several bug fixes.
It recommended that iPhone users stay up to date on their software to keep their privacy and security intact. Normally, Apple sends a notification when the update rolled out on all compatible iPhone handsets. But users can check for the update by going manually and downloading it.
Apple SVP of Software Engineering Craig Federighi and friends introduced the latest version of ios software, and there are tons of new features to come: FaceTime enhancements, better mapping, new notifications, fancy things you can do with your photos when you need them. So help focus and a wallet that can pack a Wallop (that’s your driver’s license and various keys).
But all these things are not available yet. The general release will likely take place in September, around the time when Apple will unveil its next generation of iPhones.
How to upgrade your iPhone software
There are several ways to upgrade the software on your iPhone. The easiest is to set it up automatically so that your device will automatically update overnight while charging.
However, if you prefer to take on the download pattern, we have mentioned two ways in which you can upgrade.
One is the wireless method through your iPhone and the other is using a Mac computer. Before we start explaining the process, it is important that you back up your data.
How to Update your iPhone wirelessly
- Connect your iPhone to a charger.
- After that, Make sure your Wi-Fi connection is strong and secure. Note that this requires Wi-Fi and cannot be used over a mobile data connection.
- On your iPhone, go to Settings > General > Software Update.
- Check, If a new update is available, the details about the iOS update and its changelog will be mentioned.
- After that, click on Download and Install option. Your download will now start. The speed depends on how fast your internet connection is.
- Once the download is complete, tap on Install Now. You can also tap Later and choose Install Tonight or Remind Me Later. If you tap Install Tonight, just plug your device into power before you go to sleep. Your device will automatically update overnight.
- iPhone may ask for your passcode/password/fingerprint before starting the installation process. Enter the required information and the installation process should begin.
- Once the installation process is complete, the iPhone will reboot.
- If you’re running iOS 12 or later, the iPhone may automatically update overnight while it’s charging.
- To turn on automatic updates, go to Settings > General > Software Update > Customize Automatic Updates, then turn on Install iOS Updates. Even after you turn it on, some updates may still need to be installed manually.
How to Update your iPhone using your computer
If the wireless method doesn’t work for you, you can try updating using a computer. You will need a Wi-Fi or Ethernet network before you can update.
- Connect your iPhone or iPad to your computer via the charging cable.
- After that, On a Mac running macOS Catalina 10.15, open the Finder. On a Mac running macOS Mojave 10.14 or earlier, or a PC, open iTunes.
- After the phone is loaded, click Check for Update under General or Settings.
- Next, Click Download and Update.
- Enter your passcode if asked. Follow the on-screen instructions to guide you through the rest of the process.
READ ALSO : How to Check Your iPhone Battery Health
READ ALSO : How to Clean, Customise Your Feed On Twitter
Follow INDTECH On | Twitter | Facebook | Instagram | YouTube | Google News