How to Remove Password From PDF? Adding a password to PDF files makes it secure and prevents any unauthorized access from others. Some PDFs are encrypted with a password to protect your document from someone others.
To open an encrypted PDF file you need to enter a password each time to view the document. If you are keeping the PDF in a safe place, then you can remove the password to protect yourself from some inconvenience.
Many organizations like national banks and phone bills send monthly statements to your registered email account in the form of password-protected PDF files.
This is because these PDF files contain private and sensitive information, which requires password protection from an unnecessary person.
If you want to save a particular PDF file for later reading, you must enter a password each and every time to reopen the locked PDF file. sometimes this is very troubleshooting to entering a password every time.
It is better that you disable password lock from PDF file before saving and avoid entering password again and again.
Following are some important Techniques to Remove password from your PDF files.
READ ALSO | How to Install Multiple Apps at a Time on Your Windows PC
READ ALSO | How to Use Google Docs Without Internet
Remove Password From PDF In Android Phones
- Download and install PDF Utilities from Google Play.
- After that, download the PDF file from which you want to remove the password.
- Open the PDF Utilities app and tap Select next to Select PDF.
- After that select it, and tap Start. You’ll get a pop-up window asking you to enter the PDF password. Enter it and tap OK.
- It’s done, just go back to the same destination where the original PDF file is saved to access the new PDF file without password protection.
READ ALSO | How to Convert Word to PDF Online as Free
Remove password from PDF in iPhone Phones
You can also remove the password from PDF on iOS. This requires an app called PDF Expert, which is a free download but the password removal feature is a paid subscription for iPhone users.
- Download and install PDF Expert on your iPhone.
- Click on the main menu, open the Files folder.
- After that, locate the PDF file you want to remove the password from.
- Click on the file to open it > enter the password to unlock the document.
- After that, click on the three-dots icon present in the top-right corner.
- select Change Password and click Remove Password.
- Finally, after that this will disable the password-protection on the PDF file and the next time you try to open it, you won’t require to enter the password.
READ ALSO | How to Download YouTube Videos in Bulk With Easy Steps.
Remove password from PDF via Google Chrome
- Open your PDF file on Google Chrome.
- open the document for the first time, you’ll have to unlock it by entering the password.
- After entering the password, your PDF file will be unlocked.
- Now, give the print command on your computer. For Mac users this will be, Command + P; for Windows users, this will be, Ctrl + P. Alternatively, you can also click on the Print button which is present in the top-right corner.
- After that, set the Destination and Save as PDF and click on Save.
- And Finally. you’ll now be able to access without the need to enter the password. This will locally save the PDF file on your computer.
READ ALSO | How to keep your Facebook private and secure: Tech Tips
Remove password from PDF on Mac
- Download the PDF file on your Mac.
- Go to Finder > locate your file and double-click it to open it in Preview.
- Enter the password to unlock the PDF document.
- Once your PDF file is unlocked, click on File > Export as PDF > enter the file name and set its destination > click Save.
- Now, the new PDF file you just saved will no longer require a password.
READ ALSO | How To Hide Your Phone Number On WhatsApp: Tech Tips
Follow INDTECH on | Twitter | Facebook | Instagram | YouTube | Google News |
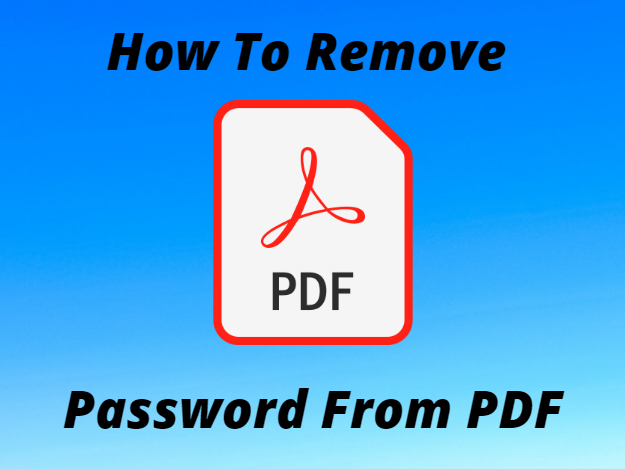

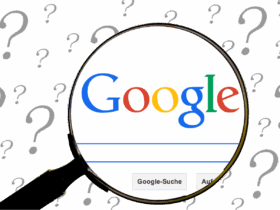


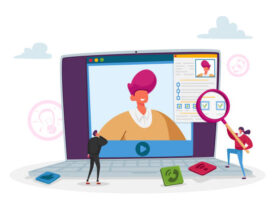


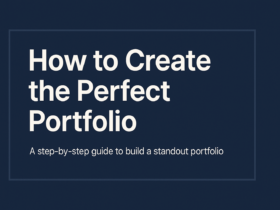
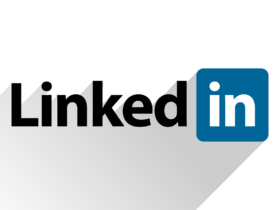
Leave a Reply