How to Find Your Lost iPhone and Lock or Erase Data Remotely. Apple’s Find My iPhone feature is simple to use and comes in handy should your iPhone go missing.
This allows you to see the location of your lost or stolen iPhone, play a sound on the phone to help you find it or alert others nearby, using it remotely to protect data Mark a lost iPhone to lock from, and erase all data. iPhone if needed.
To enable all the functions described above, you must first activate Find My on your iPhone.
Here are some simple steps How to Find Your Lost iPhone and Lock or Remove Data remotely.
How to Find Your Lost iPhone and Lock or Erase Data Remotely
- Open Settings.
- Click on the Apple ID menu. This is the first tab you’ll see on the Settings screen, right below the search bar.
- Click on the Find My option. This should be the third option after iCloud and Media & Purchases.
- Click on the Find My iPhone option. Toggle on the options for Find My iPhone, Find My network (to locate your iPhone even if it’s offline) and Send Last Location (automatically sends location of your iPhone to Apple when the battery is critically low).
Once this was done, you are all set to find your iPhone in case it disappears. To find the location of your lost iPhone, or erase data, sign in to icloud.com/find.
READ ALSO | How to Transfer WhatsApp Messages to Telegram
How to Find Your Lost iPhone on a map
- On the above link, once you sign in using your Apple ID and password via any browser, it should automatically start locating your iPhone.
- Within a few seconds, the location of your iPhone should appear in a map on the screen.
- If the device spotted in an unknown area, readers are warned not to attempt to recover their iPhone on their own, and instead contact law enforcement – which is your device’s serial number or IMEI code Can request Here’s how to find your device’s serial number.
How to mark your iPhone as lost
- From the floating window, click on the Lost Mode button.
- You will ask to enter an alternate phone number where you can reach. This number will show on your lost iPhone. You will also be asked to enter a custom message that will also appear on your iPhone. Note that these steps are optional. The lost mode will automatically lock your iPhone with a passcode to ensure that all data inside is kept secure.
- Click on Done.
How to Erase data on your lost iPhone
- From the floating window, click on the Erase iPhone button.
- A pop-up message will ask for your confirmation. Please note that giving this permission will remove all content and settings from your iPhone. Deleted iPhone cannot be tracked or located.
- Click on Erase.
READ ALSO | How to Change Your iPhone’s Wallpaper Automatically in iOS 14
READ ALSO | How to create your own Alexa skills with BluePrints
Follow INDTECH on | Twitter | Facebook | Instagram | YouTube | Google News

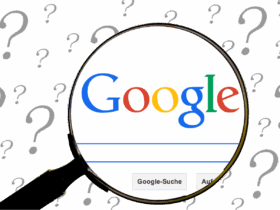


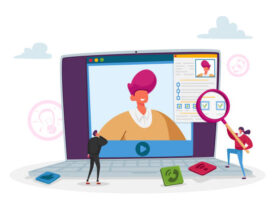


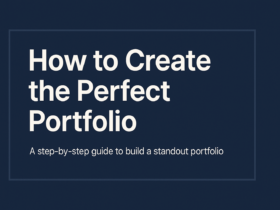
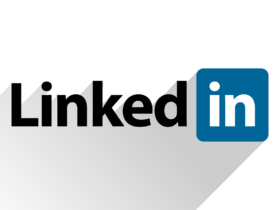
Leave a Reply