How to Enable Vertical Sidebar in Microsoft Edge browser is too simple for Browsers. Generally, the most browser supports opening of multiple tabs together and all tabs are shown in a horizontal format.
Normal browsers allowing users to easily switch between them. One of the reasons for horizontally placed tabs is to save space for real web content.
By allowing widescreen displays popularity, users can also leave some space and place a sidebar on the browser for easy access.
Microsoft says that vertical sidebar of tabs can help improve work efficiency.
A major advantage of the vertical sidebar is that it makes it easier to manage a large number of tabs together, and does not run into the problem of shrinking tabs that hide tabs.
The newly launched browser from Microsoft – Edge comes with support for vertical tabs. We will discuss how to enable the Vertical sidebar in Microsoft Edge Browser Step-By-Step as Followed below.
READ ALSO | How to Convert Word to PDF Online as Free
READ ALSO | How To Stop Others From Adding You to WhatsApp Groups
How to Enable Vertical Sidebar in Microsoft Edge
- First, open the Edge application on your computer and click on the menu option, and from the drop-down list, click on Settings.
- Now, in the Settings option, click on “Appearance” from the left sidebar.
- Under the customize toolbar section, enable the toggle switch for the “Show vertical tabs button” option.
- Now, You will see a “Turn on vertical tabs” button placed on the left side of the tab bar in Microsoft Edge.
- Just click on “Turn On vertical tabs”.
Now, you will see a vertical sidebar on the left side of your screen. By default, it will show you small icons of the webpages and you can also “PIN” the icons in the vertical sidebar which you want.
READ ALSO | How to Download YouTube Videos in Bulk With Easy Steps.
READ ALSO | How to keep your Facebook private and secure: Tech Tips
Follow INDTECH on | Twitter | Facebook | Instagram | YouTube | Google News
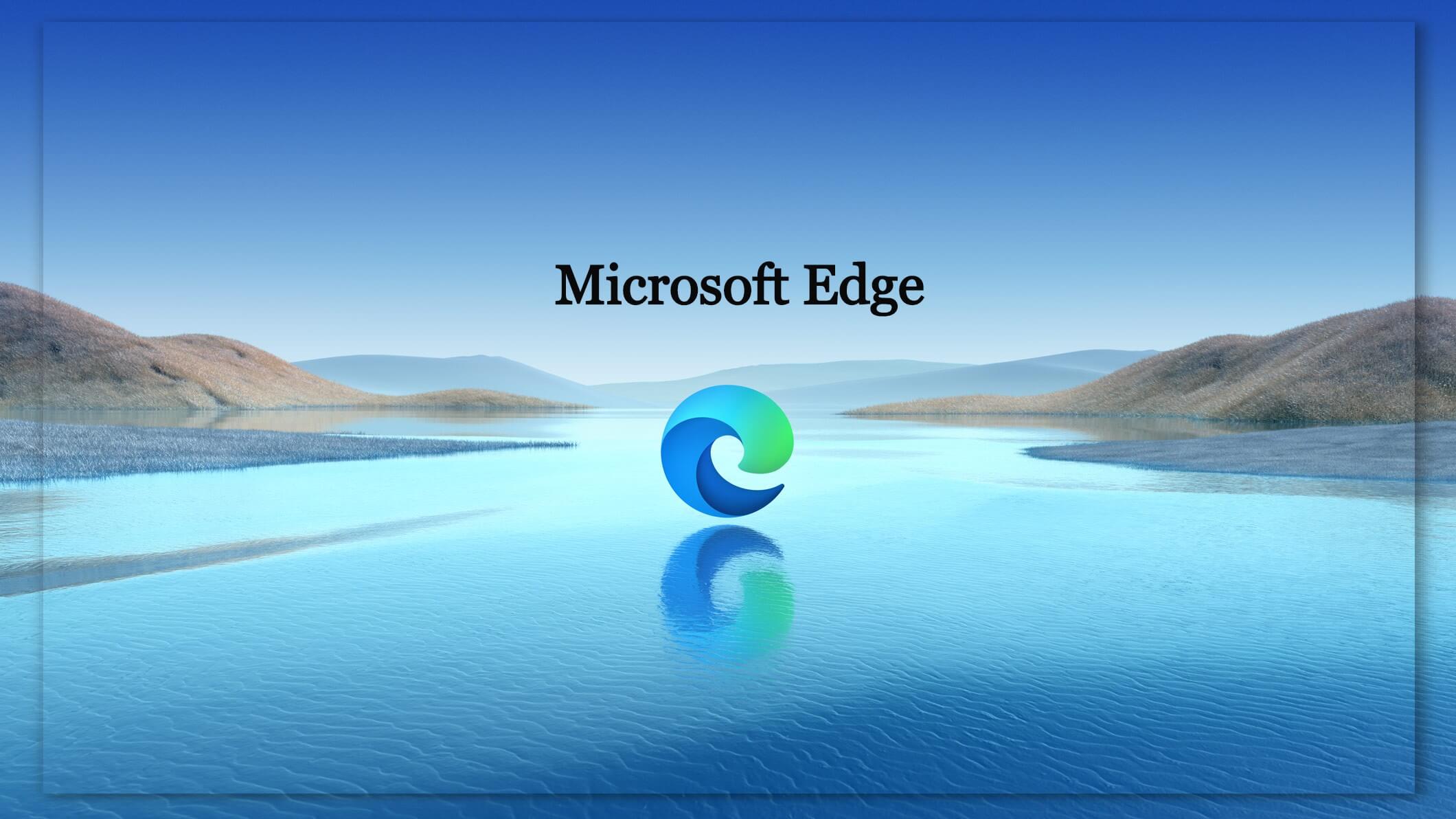
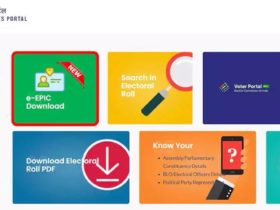
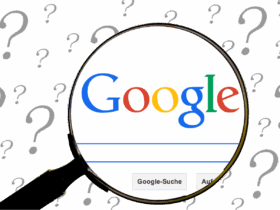


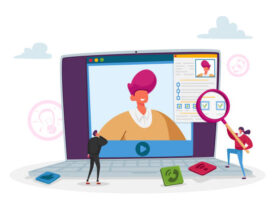


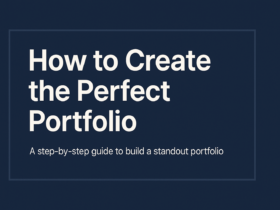
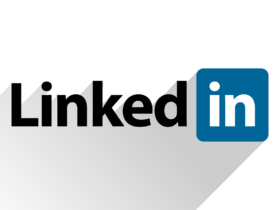
Leave a Reply