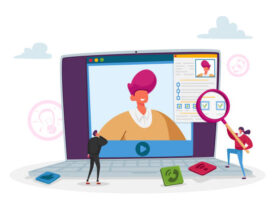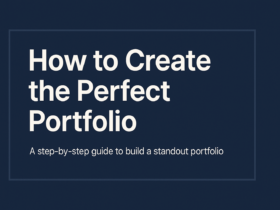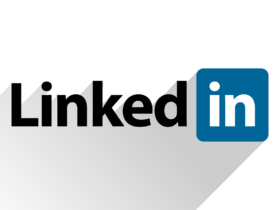The Xbox Series X and Xbox Series S were launched in November last year and come with a new console as well as a new controller. The Xbox Series S / X Controller works not only on other devices Microsoft console generation, but the previous generation. The previous generation controller is a more iterative upgrade to the new controller, but it comes with Bluetooth functionality that allows it to connect with different devices.
If you want to use your Xbox Series X / Xbox Series S controller on your computer or mobile or other device, you can do so either using a USB Type-C cable or using a B connection. If you want to use a standard USB type-A port that has a built-in connection to Android or laptop you need a Type-C adapter a USB type-one.
How to connect Xbox Series X, Xbox Series S controller with Windows PC
- In connection mode, press your Xbox Series S / X controller and hold the pair button on your controller until the flashing Xbox logo starts. This indicates that your controller is in connection mode.
- If your Windows PC or laptop is turned on, you should see a notification that says, Connect ‘New Bluetooth Game Controller Detected’ and Dismiss option at the bottom right. Select Connect.
- Your controller must be connected to your Windows PC, and the flashing Xbox logo must now be fixed.
- To add settings manually by clicking on the Windows logo on the taskbar or by pressing the Windows key on your keyboard, head over.
- Click on Devices.
- In the Bluetooth and Other Devices section, click Add B or Add another device.
- Click on Bluetooth and your computer will start searching for available devices.
- Your Xbox wireless controller should show up here. Click on it to start the pairing process. Once the process is complete, your controller should be connected and connected to your Windows computer.
How to connect Xbox Series X, Xbox Series S controller with macOS PC
- Head over to System Preferences.
- Click on Bluetooth.
- If Bluetooth is off, turn it on.
- Press and hold the Pair button on your controller until the flashing Xbox logo starts.
- Your controller should show up on the Mac OS in the list of Bluetooth devices currently available.
- Click the Connect button next to the controller name.
- Your Xbox wireless controller must now connect to Mac OS.
READ ALSO | How to Get Wi-Fi on the Road
How to connect Xbox Series X, Xbox Series S controller with Android, iOS devices
- Hold your Xbox controller in connection mode by pressing and holding the pair button on your controller until the flashing Xbox logo starts.
- On either Android or iOS, head to Settings.
- Tap on Bluetooth.
- On Android, select a pair of new devices. iOS users should not see the bottom controller under other devices.
- Tap on the controller and it will be paired.
How to connect Xbox Series X, Xbox Series S controller with Apple TV
- Open Settings menu.
- Select Remotes and Devices.
- Select Bluetooth.
- Press and hold the Pair button on your controller until the flashing Xbox logo starts.
- You should see the Xbox wireless controller at the bottom. Select it.
- You will get the upper right notification which means you are ready to use your Xbox controller on Apple TV ‘Connected by Controller’.
READ ALSO | How to Turn Zoom Audio Notifications On/ Off
How to connect Xbox Series X, Xbox Series S controller with Fire TV
- Head over to Settings.
- A Select Remotes & Bluetooth Devices.
- Select Game Controllers.
- Select Add New Game Controller.
- Press and hold the Pair button on your controller until the flashing Xbox logo starts.
- Your Fire TV serial number should show Xbox Wireless Controller. Select it.
- You should receive a ‘Connect Device’ notification on your Fire TV showing that your Xbox controller is connected and connected to the Fire TV.
READ ALSO | PS5: How to Connect Your DualSense Controller With Other Devices
Follow INDTECH On | Twitter | Facebook | Instagram | YouTube | Google News