How to change your background on Google Meet during a video meeting:
Google Meet is rolling out custom virtual backgrounds for desktop or computers users. The feature does not need an extension or any extra software and works well within the user’s browser.
Google notes that virtual backgrounds will make sure more productive meetings and less diversion. The virtual backgrounds feature is not new to the video symposium apps as Zoom and Microsoft Teams have beforehand rolled out same features a few months back.
RELEATED ARTICLE | How to Hide Google Meet in Gmail for Android and iOS
Users can also choose their image as a virtual background. The option of choosing your own images is not accessible to participator of meetings organised by Google Meet for Education customers.
Google noted that there will be no admin bridle for the virtual background feature at the release. However, the company will roll out in the coming weeks. The feature is off by default.
Google Meet has rolled out features like blur background and noise abrogation in the past for more competent virtual meetings. Users can change the background on Google Meet by following the given steps.
How To change background on Google Meet before a video call:
How To change background on Google Meet during a video call:
Google notes that blurring background may slow down your device and that users should turn the feature off to allow other apps to run faster on your computer.
For the latest interesting or amazing tech, news and reviews, then follow INDTECH on Twitter, Facebook, Instagram and youtube.
READ ALSO | How To Delete Apps In iOS 13: Tech Tips
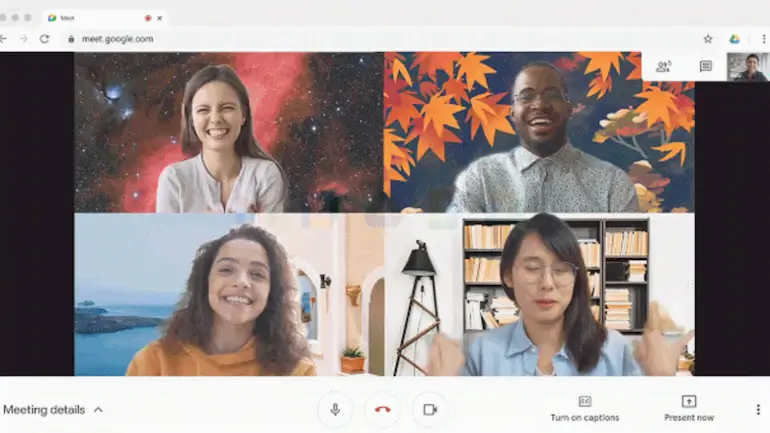

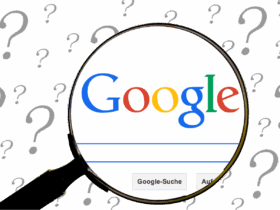


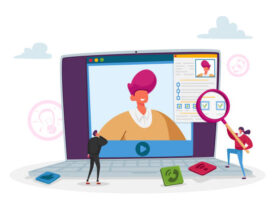


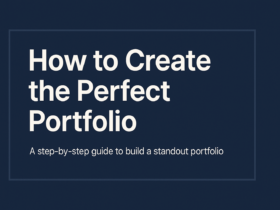
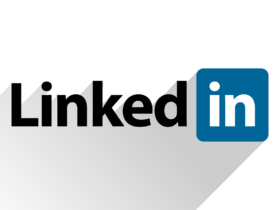
Leave a Reply