How to Install and Play Fortnite on your PC? Fortnite is one of the most popular battle royale games on the market from the Epic Games.
A game that has more than 125 million players and counting does not require an introduction.
Within a year of its release, it has been embraced by everyone from grade-schoolers to college students and parents and has taken the gaming community into a storm.
A large part of the popularity of “Fortnite” is how many systems it has available. You can play “Fortnite” almost anywhere, but most competitive gamers play it on their PCs.
You can download the “Fortnite” app on your PC for free and use it to play on any of the “Fortnite” main three game modes.
However, there is only one official way to play Fortnite on your PC – and that through the Epic Games Store.
Here is a step-by-step guide on how to download “Fortnite” on your PC.
READ ALSO | Fortnite’s New Game Mode: The Spy Within
How to Install and Play Fortnite on your PC
To download “Fortnite”, you must first create an Epic Games account through one of the various sign-up methods listed on the account registration page of the platform.
1. In a web browser, go to the “Fortnite” landing page on Epic Games‘ website.. This is where you’ll be able to download Applicator Game Launcher from. A download should start immediately, but if it doesn’t, click “Window.”
2. If you’re asking where you want to save the download, you’ll be able to find it anywhere, just like on the desktop.
3. Once the applicant downloads the game launcher, open the installed file. If you receive a message asking permission to make changes to your computer, Click “Yes.”
4. In the Software Launcher window, click “Install”. The Applicator Game Launcher will update itself, and then prompt you to log in to your Application Games account. You can use about a dozen different services to log in, or create a new account.
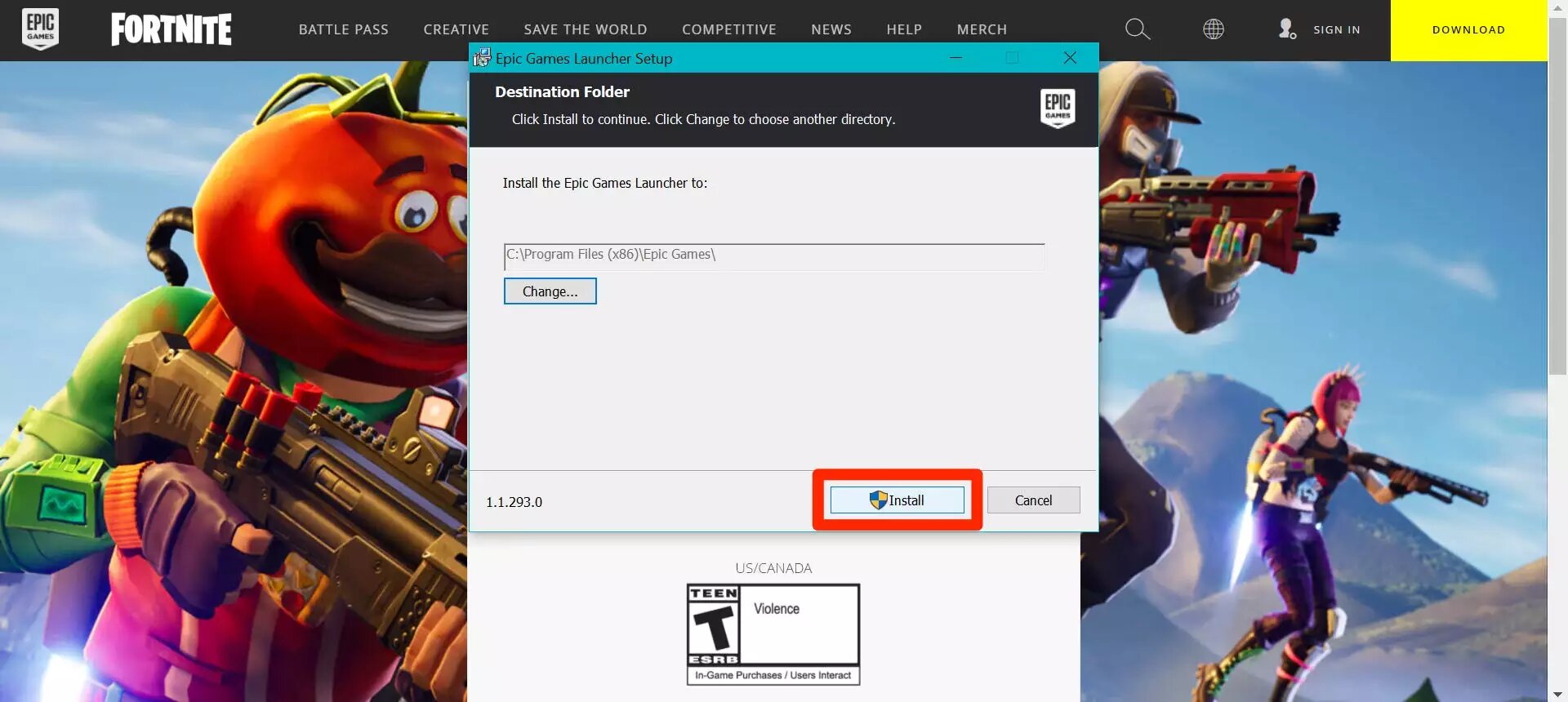
5. Once the applicant opens the game launcher, find the page “Fortnite.” You can find it on the “Home” tab, or by searching for it in the “Archive” tab.
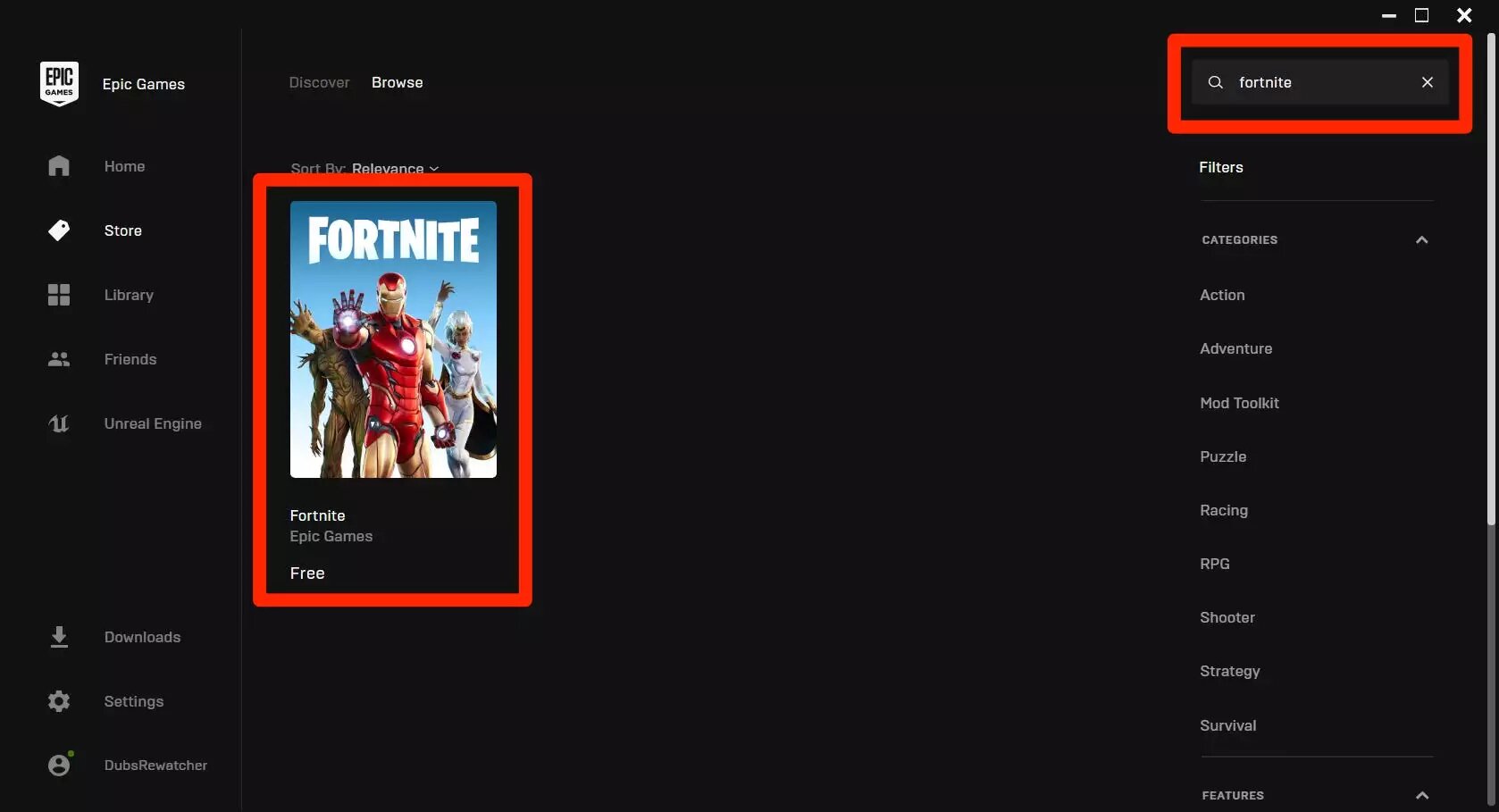
6. On the “Fortnite” page, click the “Get” yellow button in the top right corner.
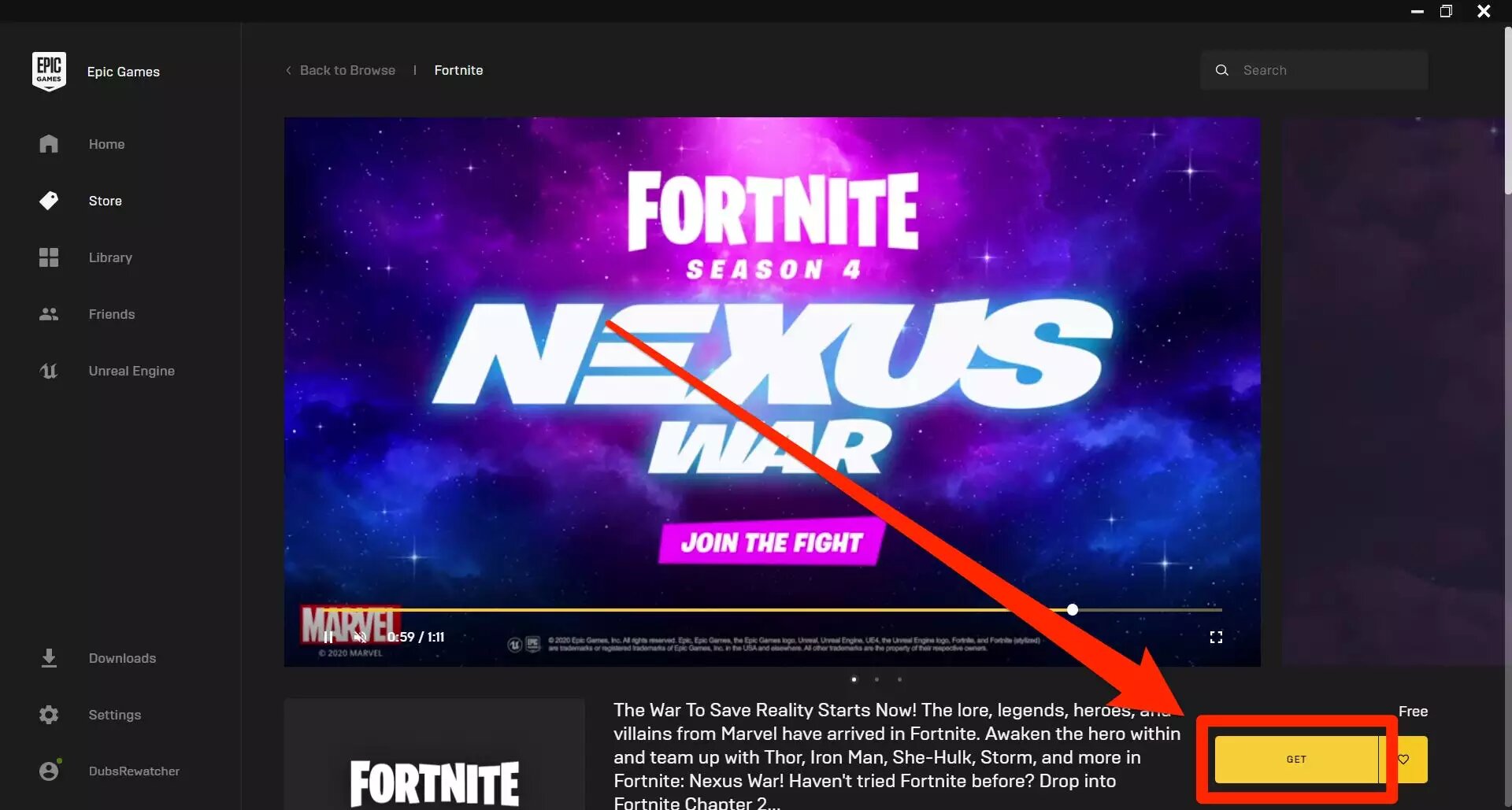
7. Click “Library” in the left sidebar, and then click the grayed-out “Fortnite” picture.
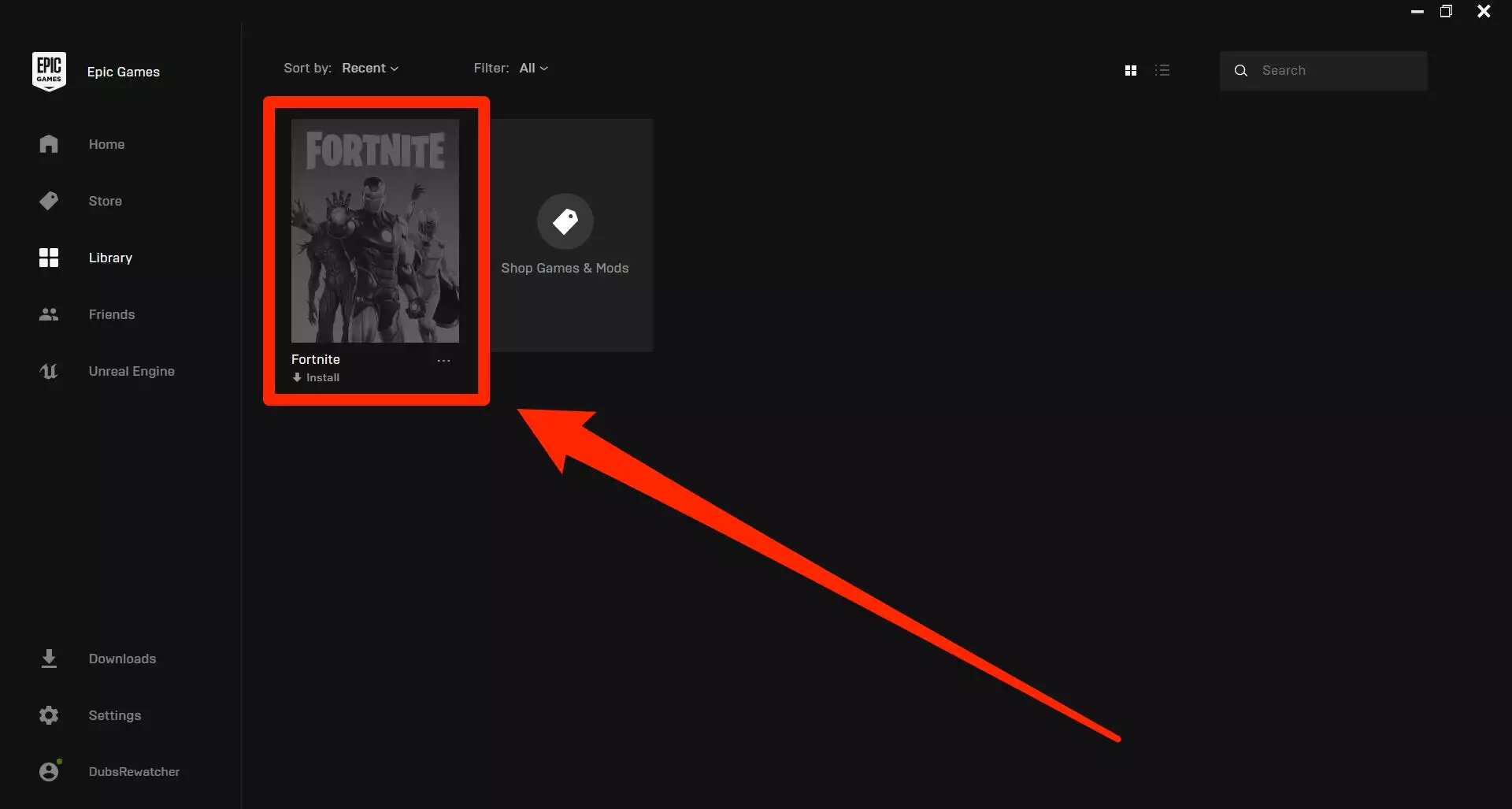
8. You will be asked where you want to install “Fortnite,” and if you want to update it automatically when a new version is available. You can create a shortcut on your desktop, which is incredibly useful to start the game quickly.
9. If you have enough space on your computer, the game will start downloading immediately. Wait for it to download – you can click “Download” to see its progress in the left sidebar – and once it’s done, launch it in the “Library” tab.
Once “Fortnite” opens, you can decide which mode you want to play. “Battle Royale,” “Creative” or “Save the World”
From the main menu, go to the Settings section and do your work through all submenus. Once you’ve adjusted everything to your liking, go back to the main menu, where you’ll be able to choose your game mode and jump into action.
READ ALSO | Best Guns in Fortnite Season 5: Ultimate weapon list
READ ALSO | PUBG PC Season 10 Update with New Haven Map and Dua PvE Challenge
Follow INDTECH On | Twitter | Facebook | Instagram | YouTube | Google News
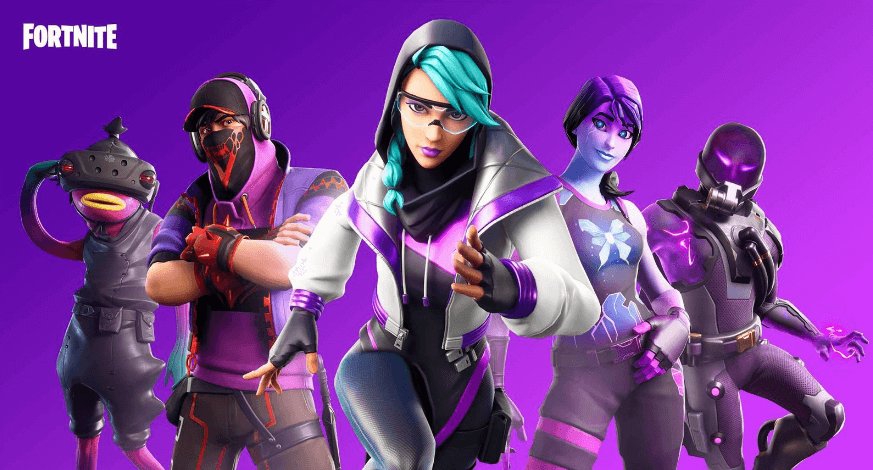
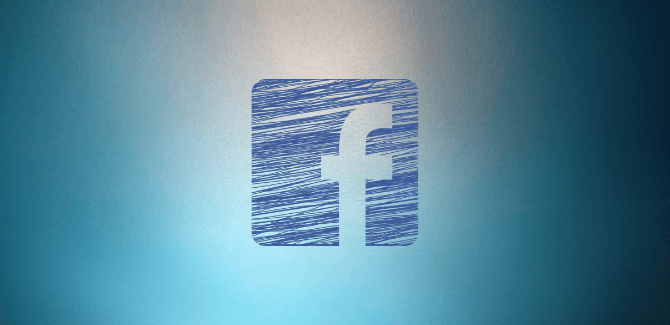
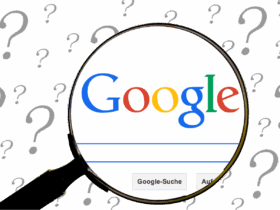


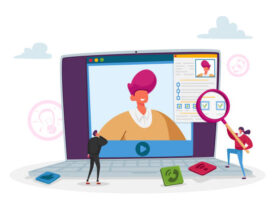


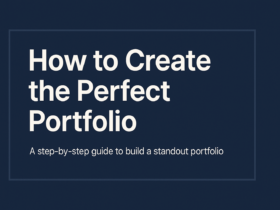
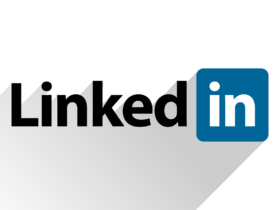
1 Comment